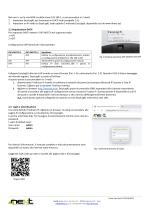Estratti del catalogo
EasyLogXL Guida rapida 1. Cablaggio e connessioni Il cablaggio e l’installazione di EasyLogXL sono molto semplici. Questa guida illustra brevemente come effettuare le connessioni elettriche e le impostazioni per l’accesso iniziale. 1.1 SD Card EasyLogXL memorizza i dati in una “SD card” standard. Inserire la SD card con le lamelle rivolte verso la parte serigrafata, come illustrato in Fig.1. Il connettore è del tipo push-push: per l’inserimento premere fino a quando si sente un click di ritenuta. Per togliere l’SD card, premere leggermente; al click la card si solleverà e potrà essere estratta. Consigliamo sempre l’utilizzo di SD card di tipo industriale. Fig.1 Inserimendo SD Card 1.2 Seriale Se si utilizza la seriale per la lettura dei dati da dispositivi ModBus RTU collegare i fili della RS485 come da figura seguente: 1.3 Ethernet Se si utilizza un collegamento Ethernet per la lettura dei dati da dispositivi ModBus TCP, inserire il jack del cavo Ethernet nell’apposito connettore RJ dell’EasyLogXL, come da Fig.3. 1.4 Alimentazione Collegare EasyLogXL ad un alimentatore da 10-32 Vdc come in Fig.4. N.B: Si raccomanda di rispettare la polarità Fig.3 Connettore Ethernet 2. Accesso e configurazione EasyLogXL è dotato di un WEB server integrato, pertanto si configura mediante un browser standard. Per accedere alle pagine di configurazione digitare dal browser del proprio PC, tablet o smart phone l’indirizzo IP di EasyLogXL. Il dispositivo dal quale ci si connette deve essere all’interno della stessa rete di EasyLogXL (Par. 2.1). 2.1 Indirizzo IP di rete L’indirizzo IP di default di EasyLogXL è 192.168.1.100. Se la vostra rete è della stessa classe di IP: 192.168.1…, passare al paragrafo 2.3, altrimenti seguire le istruzioni dal punto 2.2 per impostare l’indirizzo IP corretto. Per identificare la classe IP della propria rete, eseguire il comando IPCONFIG dal prompt dei comandi. Nella Fig.5 a lato, l’indirizzo IP del PC è 192.168.1.5. Appartiene alla Fig.5 Verifica indirizzo IP del proprio PC stessa classe/rete di EasyLogXL, in quanto i primi 3 numeri (192, 168 e 1) sono uguali. E’ quindi possibile ragg
Aprire il catalogo a pagina 1Nel caso in cui la rete NON sia della classe 192.168.1, si può procedere in 2 modi: 1. Impostare EasyLogXL per funzionare in DHCP (vedi paragrafo 2.2); 2. Impostare un IP valido su EasyLogXL (vedi capitolo 5 manuale EasyLogXL disponibile sul sito www.4next.eu) 2.2 Impostazione DHCP Per impostare DHCP mettere i DIP SWITCH nel seguente modo: 1 =ON 2 =OFF Configurazione DIP-Switch per indirizzamento: DIP-SWITCH 1 OFF Significato Utilizza la configurazione precedentemente salvata. La configurazione di fabbrica è 192.168.1.100 Attiva DHCP e ignora la configurazione salvata Utilizza IP fisso...
Aprire il catalogo a pagina 2Tutti i cataloghi e le schede tecniche 4neXt
- Manuale aMBition
10 Pagine
- Guida rapida EasyNET
2 Pagine
- Manuale EasyNET
24 Pagine
- Manuale MDB-W
12 Pagine
- Guida rapida MDB-W
2 Pagine
- Guida rapida MDB-E
2 Pagine
- Manuale MDB-E
14 Pagine
- Guida rapida NetLink
2 Pagine
- Manuale NetLink
15 Pagine
- Guida rapida EasyLog
2 Pagine
- Manuale EasyLog
24 Pagine
- NetLink
1 Pagina
- EasyLog Brochure
2 Pagine
- Brochure MDB-E
1 Pagina
- Brochure aMBition
1 Pagina
- Brochure MDB-W
1 Pagina
- Brochure EasyNET
2 Pagine
- Brochure Owa450
2 Pagine
- Brochure Owa4x
2 Pagine
- Manuale EasyLog XL
24 Pagine
- Brochure EasyLog XL
2 Pagine
- Moduli di Acquisizione I/O
1 Pagina
- zigbee smart building
47 Pagine
- ModBridge
1 Pagina
- owa3Xplatform
2 Pagine
- Software di automatizzazione
- Soluzione software di gestione
- Data logger
- I/O digitale
- Modulo I/O
- I/O analogica
- Soluzione software cloud
- Datalogger di temperatura
- Modulo I/O digitale
- Software di interfaccia
- Soluzione software industriale
- Gateway di comunicazione
- Modulo I/O di bus di campo
- Modulo I/O analogico
- Gateway industriale
- Software di visualizzazione
- Gateway FOUNDATION fieldbus
- Datalogger senza fili
- Gateway Ethernet
- Software di sviluppo