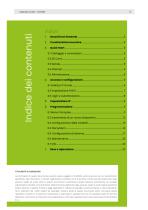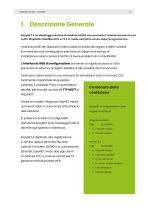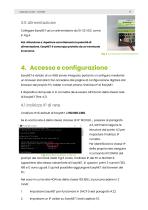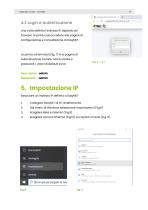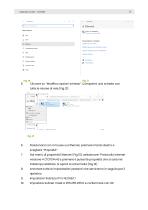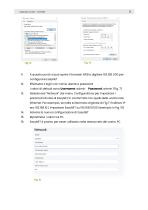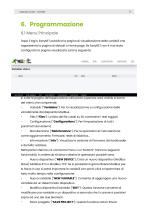Estratti del catalogo
MANUALE D’USO EasyNET UNIVERSAL MODBUS DATALOGGER
Aprire il catalogo a pagina 1TITOLARITÀ E CONDIZIONI Le informazioni di questo documento possono essere soggette a modifiche senza preavviso. Se non diversamento specificato, ogni riferimento a società, organizzazioni, prodotti, nomi di dominio, indirizzi di posta elettronica, logo, persone, luoghi ed eventi citati in questo documento è puramente casuale. Nessuna associazione con società, organizzazioni, prodotti, nomi di dominio, indirizzi di posta elettronica, logo, persone, luoghi o eventi reali può pertanto esservi desunta. Il rispetto di tutte le leggi applicabili in materia di copyright è esclusivamente a carico...
Aprire il catalogo a pagina 21. Descrizione Generale EasyNET è un datalogger dotato di modem 2G/4G che permette l’interfacciamento con tutti i dispositivi ModBus RTU e TCP in modo semplice senza saper programmare . Grazie ai profili dei dispositivi memorizzati la scelta dei registri e delle variabili è immediata e di conseguenza permette di risparmiare tempo di installazione senza correre il rischio di avere problemi di compatibilità. L’interfaccia WEB di configurazione consente un rapido accesso a tutti i parametri di sistema, ai registri ModBus e alle variabili da memorizzare. I dati sono memorizzati in una memoria...
Aprire il catalogo a pagina 32. Caratteristiche tecniche CPU 32b Arm® Cortex®-M4 MCU+FPU N. 1 porta seriale RS485 galvanicamente isolata (su morsetto) RTC interno tamponato MECCANICHE Umidità relativa: da 0 a 80% senza condensa Connettore per inserimento SD card ALIMENTAZIONE E CONSUMI LTE Cat M1/NB1 (2G, 4G e NB-IoT) Fallback GSM/GPRS Modulo SIM card integrato Invio mail e messagi Telegram di allarme SOFTWARE Modem RTU/TCP Master/Slave Mirroring dati verso server Modbus remoti Data logger configurabile Non installare EasyNET in prossimità di dispositivi medicali come pacemaker o protesi acustiche. EasyNET non deve...
Aprire il catalogo a pagina 43. Quick Start 3.1 Cablaggio e connessioni Il cablaggio e l’installazione di EasyNET sono molto semplici. Questa guida illustra brevemente come effettuare le connessioni elettriche e le impostazioni per l’accesso iniziale. 3.2 SD Card EasyNET memorizza i dati in una “SD card” standard. Inserire la SD card con le lamelle rivolte verso la parte serigrafata, come illustrato in Fig.1. Il connettore è del tipo push-push: per l’inserimento premere fino a quando si sente un click di ritenuta. Per togliere l’SD card, premere leggermente; al click la card si solleverà e potrà essere estratta....
Aprire il catalogo a pagina 53.5 Alimentazione Collegare EasyNET ad un alimentatore da 10-32 VDC come in Fig.4. N.B. Attenzione a rispettare correttamente la polarità di alimentazione. EasyNET è comunque protetto da un’eventuale inversione. 4. Accesso e configurazione EasyNET è dotato di un WEB server integrato, pertanto si configura mediante un browser standard. Per accedere alle pagine di configurazione digitare dal browser del proprio PC, tablet o smart phone l’indirizzo IP di EasyNET. Il dispositivo dal quale ci si connette deve essere all’interno della stessa rete di EasyNET (Par 4.1). 4.1 Indirizzo IP di rete...
Aprire il catalogo a pagina 64.2 Impostazione DHCP Per impostare DHCP mettere i DIP SWITCH nel seguente modo: 1 =ON Configurazione DIP-Switch per indirizzamento: DIP-SWITCH 1 Attiva DHCP e ignora la configurazione salvata Utilizza IP fisso 192.168.1.100 e ignora la configurazione salvata. Collegare EasyNET alla rete LAN tramite un cavo Ethernet (Par. 3.3) e alimentarlo (Par. 3.4). Quando il LED di Status lampeggia ad intervalli regolari, EasyNET è pronto all’utilizzo. A questo punto si può procedere in 2 modi: A. determinando l’indirizzo IP tramite un software di network discovery (ad esempio Advanced IP Scanner o Free...
Aprire il catalogo a pagina 74.3 Login e autenticazione Una volta definito l’indirizzo IP, digitarlo sul browser. Si potrà così accedere alle pagine di configurazione e consultazione di EasyNET. La prima schermata (Fig. 7) è la pagina di autenticazione tramite nome utente e password. I valori di default sono: User name: admin Password: 5. Impostazione IP Associare un indirizzo IP definito a EasyNET 1. Collegare EasyNET al PC direttamente Dal menù di Windows selezionare Impostazioni (Fig.8) Scegliere Rete e Internet (Fig.9) Scegliere ancora Ethernet (Fig.10) e si aprirà il menù (Fig. 11)
Aprire il catalogo a pagina 8Cliccare su “Modifica opzioni scheda”. Comparirà una scheda con tutte le risorse di rete (Fig.12) Posizionarsi con il mouse su Ethernet, premere il tasto destro e scegliere “Proprietà” Dal menù di proprietà Ethernet (Fig.13), selezionare “Protocollo Internet versione 4 (TCP/IPv4) e premere il pulsante proprietà che si sarà nel frattempo abilitato. Si aprirà la schermata (Fig.14) Annotare tutte le impostazioni presenti che serviranno in seguito per il ripristino Impostare Subnet mask a 255.255.255.0 e c
Aprire il catalogo a pagina 9A questo punto si può aprire il browser WEB e digitare 192.158.1.100 per configurare EasyNET Effettuare il login con nome utente e password I valori di default sono Username: admin Selezionare “Network” dal menu Configurations per impostare i parametri di rete di EasyNET in conformità con quelli della vostra rete Ethernet. Per esempio, se nella schermata originale di Fig.7 l’indirizzo IP era 192.168.10.1, impostare EasyNET su 192.168.10.100 (esempio in Fig. 15) Salvare la nuova configurazione di EasyNET EasyNET è pronto per esser utilizzato nella stessa rete del vostro PC
Aprire il catalogo a pagina 106. Programmazione 6.1 Menu Principale Dopo il login, EasyNET pubblica la pagina di visualizzazione delle variabili che rappresenta la pagina di default o Home page. Se EasyNET non è mai stato configurato la pagina visualizzata sarà la seguente. In tutte le pagine dell’applicazione sulla parte superiore sarà visibile la barra dei menù che comprende: - Variabili (“Variables”): Per la visualizzazione e configurazione delle variabili lette dai dispositivi ModBus. - Files (“Files”): La lista dei file creati su SD contenenti i dati loggati. Configurazione (“Configurations”): Per l’impostazione di...
Aprire il catalogo a pagina 11Tutti i cataloghi e le schede tecniche 4neXt
- Manuale aMBition
10 Pagine
- Guida rapida EasyNET
2 Pagine
- Manuale MDB-W
12 Pagine
- Guida rapida MDB-W
2 Pagine
- Guida rapida MDB-E
2 Pagine
- Manuale MDB-E
14 Pagine
- Guida rapida NetLink
2 Pagine
- Manuale NetLink
15 Pagine
- Guida rapida EasyLog
2 Pagine
- Manuale EasyLog
24 Pagine
- NetLink
1 Pagina
- EasyLog Brochure
2 Pagine
- Brochure MDB-E
1 Pagina
- Brochure aMBition
1 Pagina
- Brochure MDB-W
1 Pagina
- Brochure EasyNET
2 Pagine
- Brochure Owa450
2 Pagine
- Brochure Owa4x
2 Pagine
- Guida rapida EasyLog XL
2 Pagine
- Manuale EasyLog XL
24 Pagine
- Brochure EasyLog XL
2 Pagine
- Moduli di Acquisizione I/O
1 Pagina
- zigbee smart building
47 Pagine
- ModBridge
1 Pagina
- owa3Xplatform
2 Pagine
- Software di automatizzazione
- Soluzione software di gestione
- Data logger
- I/O digitale
- Modulo I/O
- I/O analogica
- Soluzione software cloud
- Datalogger di temperatura
- Modulo I/O digitale
- Software di interfaccia
- Soluzione software industriale
- Gateway di comunicazione
- Modulo I/O di bus di campo
- Modulo I/O analogico
- Gateway industriale
- Software di visualizzazione
- Gateway FOUNDATION fieldbus
- Datalogger senza fili
- Gateway Ethernet
- Software di sviluppo